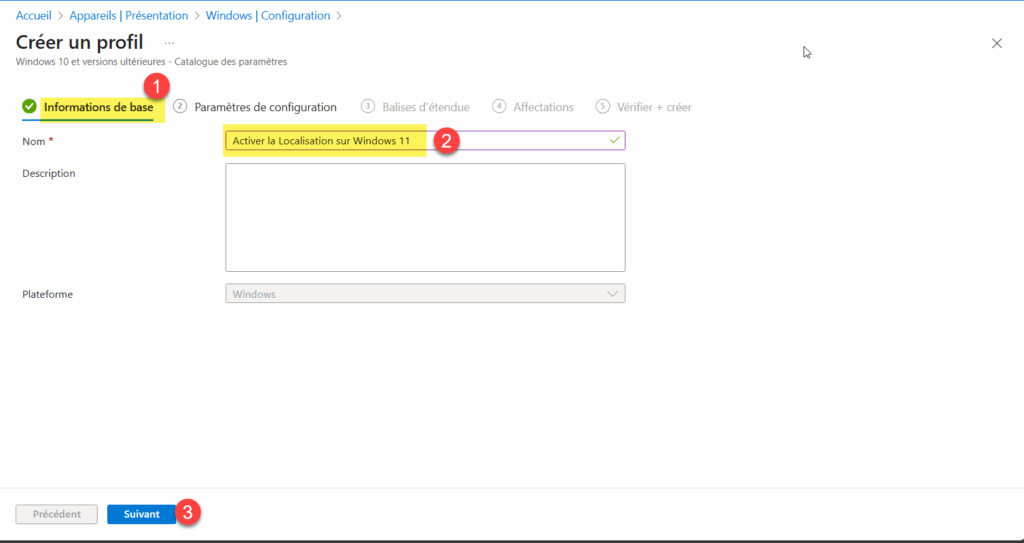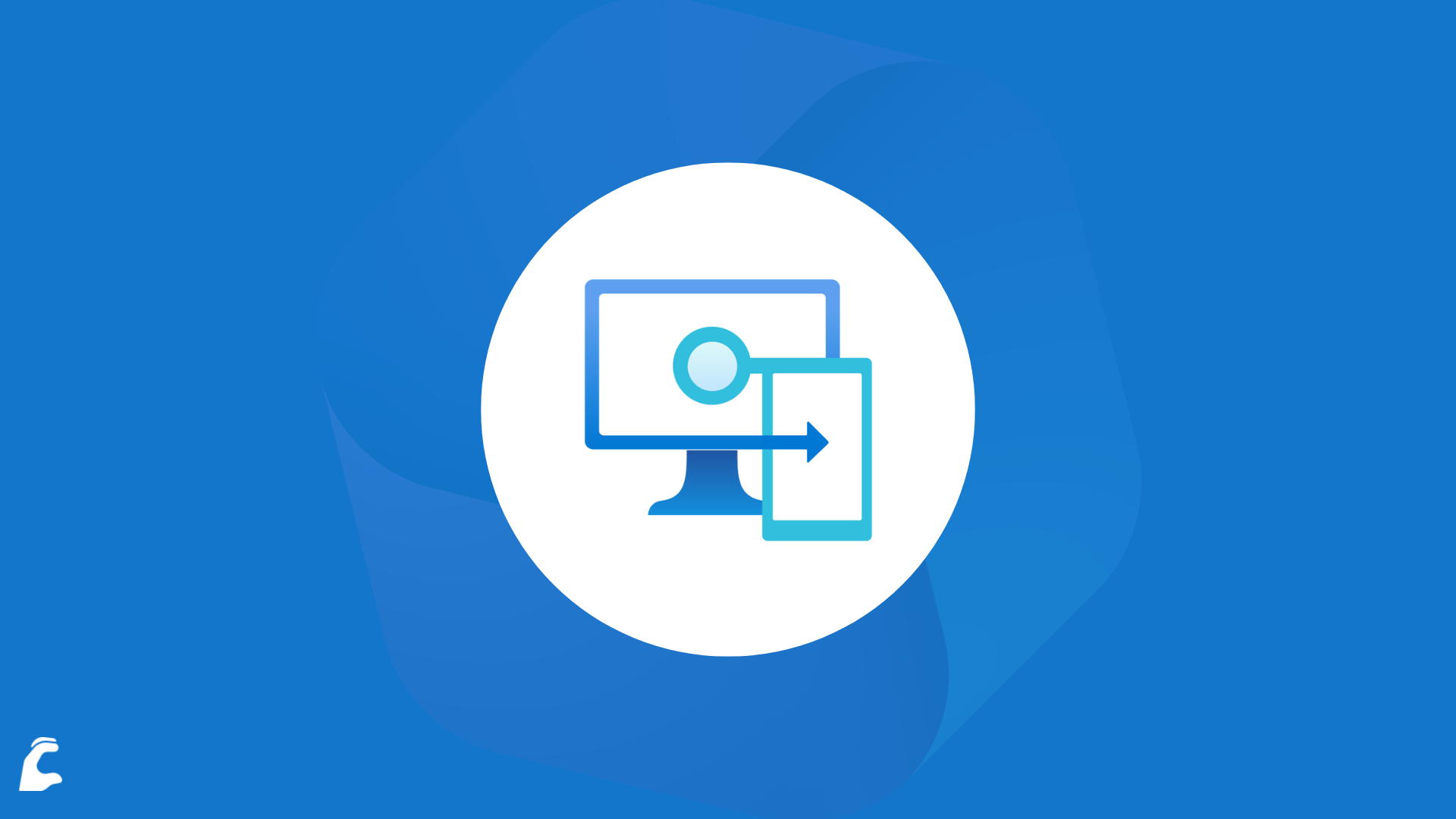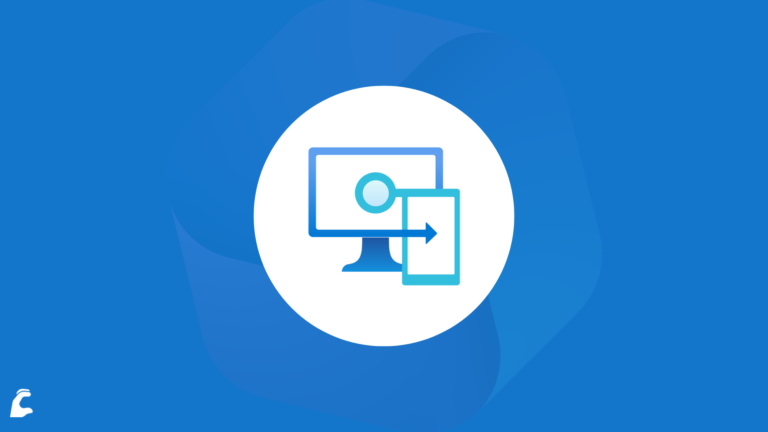En cas de perte ou de vol d’un ordinateur portable, la fonctionnanité « Localiser mon appareil permet d’afficher sa position géographique depuis le portail Microsoft Intune.
Dans ce tutoriel, je vais vous montrer comment créer un profil de configuration afin d’activer la localisation d’un PC portable sous Windows 11.
👥 Public cible : Administrateurs IT.
💡 Cas d’usage :
Par exemple, imaginez qu’un commercial égare son ordinateur portable lors d’un déplacement. Grâce à la fonctionnalité de localisation, votre service IT pourra retrouver l’appareil et décider de le verrouiller à distance afin de protéger les données de l’entreprise.
1. Pré-requis
Licences Microsoft 365 requises
- Microsoft 365 Business Premium
- Microsoft 365 E3/E5
Windows
- Windows 10 Version 20H2 (10.0.19042.789) ou ultérieure
- Windows 10 Version 2004 (10.0.19041.789) ou ultérieure
- Windows 10 Version 1909 (10.0.18363.1350) ou ultérieure
- Windows 10 Version 1809 (10.0.17763.1728) ou ultérieure
- Windows 11
Divers
- L’appareil doit être inscrit dans Microsoft Intune
- Seules les éditions Pro, Enterprise ou Education sont prises en charge.
🔗 Documentation Microsoft officielle
2. Étapes détaillées
1️⃣ Accéder au portail Intune
- Connectez-vous au centre d’aministration de Microsoft Intune.
- Allez dans Appareils > Par plateforme > Windows.
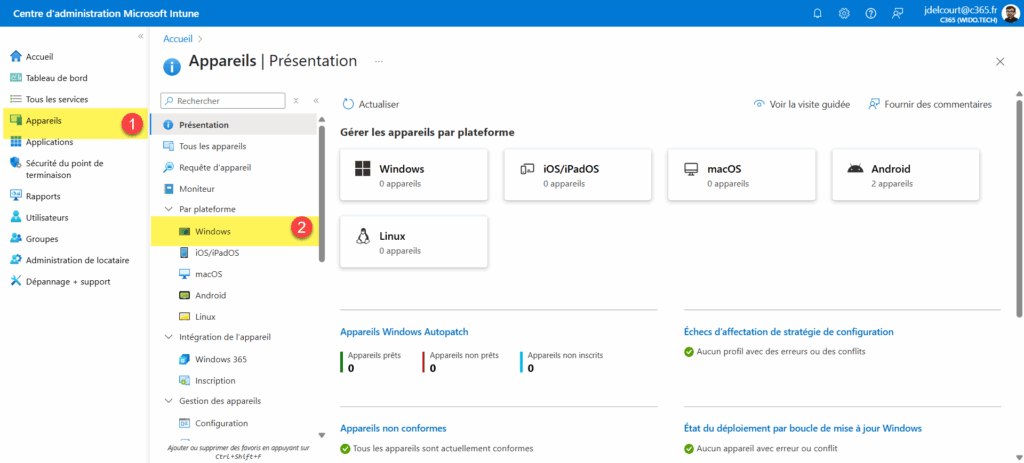
2️⃣ Créer un profil de configuration
- Depuis l’onglet « Stratégies », sélectionnez l’option « Créer une stratégie ».
- Sélectionnez ensuite la plateforme « Windows 10 et versions ultérieures », puis choisissez « Catalogue des paramètres » comme type de profil.
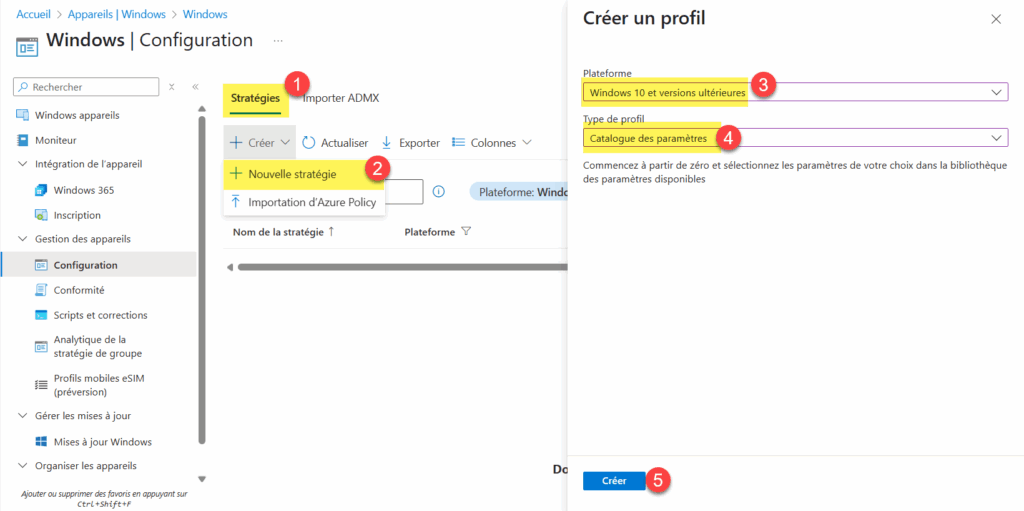
3️⃣ Ajouter les paramètres de localisation
- Commencez par nommer votre profil afin de le retrouver facilement par la suite. Par exemple : « Activer la Localisation sur Windows 11 ».